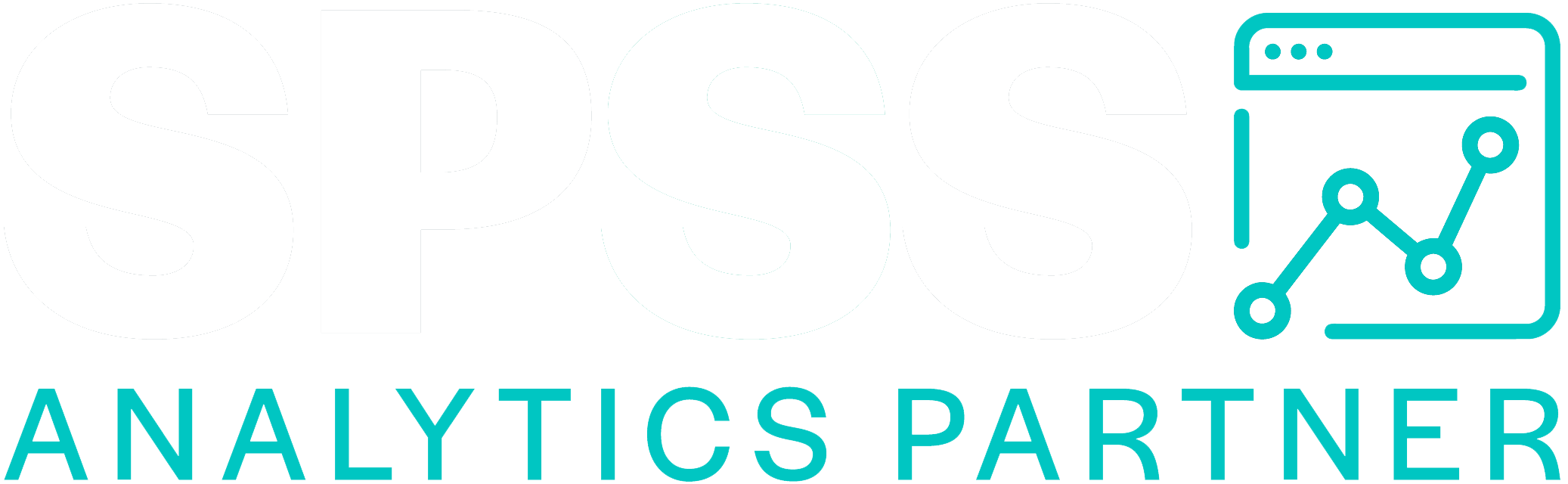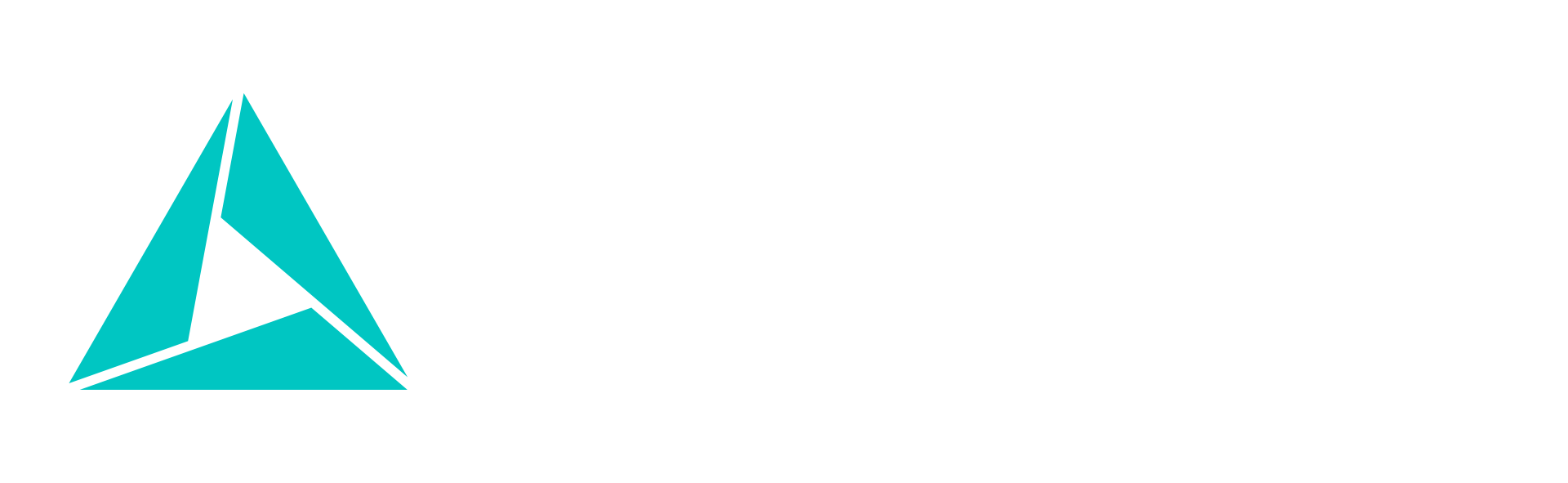IBM SPSS
Support FAQs
IBM SPSS Frequently Asked Questions
Answering common queries and questions about installing and licensing IBM SPSS Software in clear, easy-to-follow language.
General Questions
General non-software specific questions and how to resolve common error codes
Before you install any SPSS software you should check if your OS meets the software requirements. To find out if your OS meets the recommended software requirements please click on the following link IBM Compatibility Reports.
Authorised License: No you are unable to install SPSS Software with a site license in a virtual environment.
Network/Concurrent License: Yes you are able to license SPSS software in a virtual environment
Please follow the steps below to locate your lock code.
Windows
- Go to the folder where the SPSS software is installed. The default locations for SPSS Statistics 30 and SPSS Modeler 18.5 are shown below.
IBM SPSS Statistics: C:\Program Files\IBM\SPSS Statistics
IBM SPSS Modeler: C:\Program Files\IBM\SPSS\Modeler\18.5\bin
- Locate the application ‘law.exe’ and double-click on the application
- On the opened license Authorization Wizard window select ‘Next’
- It should display your lock code for your machine on the next window.
An example of a lock code is 4-224EF1.
Mac
This will vary depending on the SPSS software you have installed. The below example is for SPSS Statistics version 30.
- Search in Spotlight for the ‘SPSS Statistics 30 License Authorization Wizard’
- On the opened Licensed Authorization Wizard select ‘Next’
- It should display your lock code for your machine on the next window
An example of a lock code is 4-224EF1.
Make sure you have the latest fix pack installed for your SPSS software version.
If the issue persists, please uninstall and reinstall the software onto your machine.
If you still receive the error, please open a ticket with our support team.
This error occurs when the client machine is having difficulty connecting to the specified network license manager. Please follow the below steps to resolve the issue
Windows
Go to the folder where the SPSS software is installed
The default locations for SPSS Statistics 29 and SPSS Modeler 18.5 are shown below
SPSS Statistics 29: C:\Program Files\IBM\SPSS Statistics
SPSS Modeler 18.5: C:\Program Files\IBM\SPSS\Modeler\18.13\bin
Locate a file named “spssprod” and open in a text editor
Verify the “DaemonHost” value matches the Hostname or IP Address of the machine where the License Manager is installed and if not please change
Mac
Open up FINDER
Open up the APPLICATIONS folder
Open up the IBM folder
Open up the SPSS folder
The issue occurs when your machine is missing the C++ Runtime component. To resolve this issue please follow the steps below:
Go to the installation directory of SPSS
An example of this for SPSS Statistics 29 is “C:\Program Files\IBM\SPSS Statistics”
Once there locate and open the folder named “VC14”
There should be an application named either “vcredist_x64” or “vcredist_x86”
Double click on the application and the C++ Runtime component should start to install
Start your SPSS software once the software is installed
SPSS software by default comes with a license file to store the software’s license. As you are retrieving your license through your network, there may be issues. The software can look for the license in the license file, rather than through the network. To resolve this issue please follow the steps below depending on your OS.
Windows
- Go to the folder where the SPSS software is installed
- The default location for SPSS Statistics 29 and SPSS Modeler 18.5 are shown below
- SPSS Statistics 29: C:\Program Files\IBM\SPSS Statistics
- SPSS Modeler 18.5 C:\Program Files\IBM\SPSS\Modeler\18.5\bin
- Locate and delete the file named “lservrc”.
Mac
- Open up FINDER
- Open up the APPLICATIONS folder
- Open up the IBM folder
- Open up the SPSS folder
- Locate and delete the file named “lservrc”.
If you are a customer of Version 1, yes you can transfer license from one machine to another. We will first need proof that the software has been removed from the original machine. This will be in the form of before during and after screenshots of the uninstalling process.
SPSS Statistics FAQs
Questions specific to IBM SPSS Statistics and IBM SPSS Amos
Please follow the guide below on how to install SPSS Statistics
Please follow the guide below on how to install SPSS Statistics 30 Network
Please follow the guide below on how to install SPSS Statistics 30 Site
Installation Guide for SPSS Statistics 30 Site
Video Guide for SPSS Statistics 29
Installation Guide for SPSS Statistics 30 – Mac
To remove SPSS Statistics from your machine please follow the steps below:
Windows
Open Windows Search and type Control Panel.
Once open click Program -> Uninstall a program.
Once you have located SPSS Statistics from the list right click on it and select Uninstall.
Mac
Drag the installation folder to the Trash. By default, this is /Applications/IBM/SPSS/Statistics/<Version Number>.
Empty the Trash.
The commuter license feature enables you to continue using a network license without being connected to the network.
(Note: To check out a commuter license you must be connected to the network.)
Check Out a License
- Choose Commuter License in the Windows Start menu program group for IBM SPSS Statistics.
- Select the license that you want to check out.
- In the Duration box, enter the number of days for which you want to check out the license. There is a limit that your administrator configures.
- Click Check Out
Check In a License
- Choose Commuter License in the Windows Start menu program group for IBM SPSS Statistics.
- Select the license that you want to check in. License(s) that you checked out are indicated by a check mark.
- Click Check In.
Please follow this Installation guide to install SPSS AMOS 29 Site.
Please follow this installation guide to install SPSS AMOS 29 Network
You will need to ask our SPSS Support team to raise a license file. This can be done via the ‘Log a Support Ticket’ button at the bottom of the FAQ Page.
You will need the latest version of SPSS Statistics (v29.0.2.0) to run SPSS on machines with Sonoma 14.0 or higher. This can be found on our downloads page. If you are a student please contact your academic IT team.
You can find the details for the fix packs below.
SPSS Statistics Version 29 IF001:
This is an Interim Fix for IBM SPSS Statistics 29.0.2.0 and resolves Known Issue DT173324: Can’t connect to C&DS repository from Stats client
SPSS Statistics Version 29 IF002:
This is an Interim Fix for IBM SPSS Statistics 29.0.2.0 and resolves Known Issue DT258362: Overview (PL) does not display Summary of Missing Values
SPSS Statistics Version 29 IF003:
This Interim Fix (IF) addresses a recommendation from internal IBM penetration testing that a warning dialog be displayed when users connect to Statistics Server using the HTTP instead of the HTTPS protocol. Although there are legitimate cases where HTTP is used behind a secure firewall or in a “dark shop” with no outside internet access, this IF exists to remind users that an HTTPS connection with Statistics Server is strongly recommended if using HTTP in an unprotected environment.
SPSS Statistics Version 29 IF004:
This is an Interim Fix for IBM SPSS Statistics 29.0.2.0 and resolves Known Issue DT213478: “CTRL+A” and “File -> Select All” runs “SHOW LOCALE.” command syntax instead.
SPSS Statistics Version 29 IF005:
This is an Interim Fix for IBM SPSS Statistics Server 29.0.2.0 and resolves Known Issue DT378975: SPSS Statistics job cannot be initiated on Statistics Server 29.0.2.0 from Deployment Manager 8.5 via Collaboration and Deployment Services 8.5 Server.
SPSS Statistics Version 29 IF006:
This is an Interim Fix for IBM SPSS Statistics Server 29.0.2.0. SPSS Statistics Server supported SHA-1 cipher suites. SHA-1 was officially deprecated by NIST in 2011, but many applications still rely on it.Up until now (2017), only theoretical attacks have been known against SHA-1, which is why many applications still rely on it. Recently, a practical attack was introduced by CWI Amsterdam and Google Research teams.This interim fix removes the support for SHA-1 ciphers from IBM Statistics Server.
SPSS Statistics Version 29 IF007:
This is an Interim Fix for IBM SPSS Statistics 29.0.2.0 and addresses Known Issue DT243483: Non-US and Non-Latin or non-Germanic formatting in Windows Regional settings breaks graphs in ACF
SPSS Statistics Version 29 IF008:
This is an Interim Fix for IBM SPSS Statistics 29.0.2.0 and Statistics Server 29.0.2.0. It resolves Known Issue DT173324: Can’t connect to C&DS repository from Stats client/Server
SPSS Statistics Version 29 IF009:
This is an Interim Fix for IBM SPSS Statistics 29.0.2.0 and Statistics Server 29.0.2.0. It resolves Known Issues DT387154 and DT387747
SPSS Statistics Version 29 IF010:
This is an Interim Fix for IBM SPSS Statistics Server 29.0.2.0. It resolves Known Issue DT390871: Workaround for Server requirement that users have “allow local logon” permission
SPSS Statistics Version 29 IF011:
This is an Interim Fix for IBM SPSS Statistics client 29.0.2.0. It resolves Known Issue DT387849:”File -> Export (or SAVE As) -> Store to Repository” fails.
SPSS Statistics Version 29 IF012:
In order to address numerous PSIRTs filed against the JRE used in Statistics client and server, we need to update the JRE patch version for Statistics versions 27.0.1, 28.0.1, and 29.0.2 (the latest version of each major release).This interim fix has the updated JRE of each major SPSS Statistics release.
SPSS Modeler FAQs
Questions specific to IBM SPSS Modeler
Please follow the guide below on how to install SPSS Modeler:
Installation and Licensing Guide – Windows IBM SPSS Modeler 18.5
Installation and Licensing Guide – Mac IBM SPSS Modeler 18.5
Installation and Licensing Guide IBM SPSS Modeler 18.4
Installation and Licensing Guide IBM SPSS Modeler 18.3
To remove SPSS Modeler from your machine please follow the steps below:
Windows
Open Windows Search and type Control Panel.
Once open click Program -> Uninstall a program.
Once you have located Modeler from the list right click on it and select Uninstall.
Mac
Drag the installation folder to the Trash. By default, this is /Applications/IBM/SPSS/Modeler/<Version Number>.
Empty the Trash.
The commuter license feature enables you to continue using a network license without being connected to the network.
(Note: To check out a commuter license you must be connected to the network.)
Check Out a License
- Choose Commuter License in the Windows Start menu program group for IBM SPSS Modeler.
- Select the license that you want to check out.
- in the Duration box, enter the number of days for which you want to check out the license. There is a limit that your administrator configures.
- Click Check Out.
Check In a License
- Choose Commuter License in the Windows Start menu program group for IBM SPSS Modeler.
- Select the license that you want to check in. License(s) that you checked out are indicated by a check mark.
- Click Check In.
You can find the details for the fix packs below.
SPSS Statistics Modeler Version 18.5 IF001:
Consumption of SPSS Statistics 29.0.2.0 in SPSS Modeler 18.5.
SPSS Statistics Modeler Version 18.5 IF006:
Interim Fix for 1332- Error in Custom Dialog Builder
SPSS Statistics Modeler Version 18.5 IF007:
Issue 1432/DT377884 – Database stored credential cannot be retrieve from CDS 8.5 Repository
SPSS Statistics Modeler Version 18.5 IF008:
Issue 1445/DT380338 – Modeler Server SSO configuration does not work without ‘Allow Log On Locally’ policy
SPSS Statistics Modeler Version 18.5 IF009:
Interim Fix for issue 1465/DT380647: Modeler Professional with Premium Package gives users access to Premium functions such as Text Analytics despite using a Professional license
SPSS Statistics Modeler Version 18.5 IF010:
Publishing ifix for issue 1462/ DT379149 : Number of bins are incorrect when using SQL Pushback, Works correctly when using flat file.
SPSS Statistics Modeler Version 18.5 IF012:
Issue 1411 / DT260421 – In Snowflake, the settings of the [Partition] node are not reflected correctly
SPSS Statistics Modeler Version 18.5 IF014:
Issue 1445/DT380338 – AD user connection to DB without passing credentials from Modeler thick client without ‘Allow Log On Locally’
SPSS Statistics Modeler Version 18.5 IF015:
Interim Fix for issue 1502: IBM SPSS Modeler OpenJDK security vulnerability. JRE upgrade to 11.0.23.
SPSS Statistics Modeler Version 18.5 IF016:
Interim Fix for Issue 1528- Resolve IBM JRE related CVEs
SPSS Statistics Modeler Version 18.5 IF017:
Interim Fix for DT387429: When using the Concurrent License of Statistics , [Analyze] menu does not appear in the “Statistics Output” Node.
SPSS Statistics Modeler Version 18.5 IF018:
Interim Fix for statistics utility in Modeler client on windows: Fetching statistics client installation path
SPSS Statistics Modeler Version 18.5 IF019:
Creating new table in Database but still getting error ‘Table_name already exist’
SPSS Statistics Modeler Version 18.5 IF022 (Windows):
Interim Fix for Issue 1651 / DT394876 : INTERNAL ERROR IMPOSSIBLE CASE IN FILE “SQL_CODE.CPP”, LINE 2438 WHEN EXECUTING STREAM IN MODELER 18.5
SPSS Statistics Modeler Version 18.5 IF023 (Linux):
Interim Fix for Issue 1651 / DT394876 : INTERNAL ERROR IMPOSSIBLE CASE IN FILE “SQL_CODE.CPP”, LINE 2438 WHEN EXECUTING STREAM IN MODELER 18.5
SPSS License Manager
Questions specific to IBM SPSS License Manager
To install SPSS License Manager please read the installation guide below:
Installation & Licencing Guide for Sentinel License Manager 9.10
Installation & Licensing Guide for Sentinel License Manager 9.9
Installation & Licensing Guide for Sentinel License Manager 9.9 (if replacing an earlier version)
Once the license manager has been successfully installed you will then be able to add licenses which your users can use for their intended software.
To add licenses to your license manager please follow the step below:
Open command prompt on your server as administrator.
Change directory to the installation directory of your license manager. An example of this would be:
cd C:\Program Files (x86)\Common Files\SafeNet Sentinel\Sentinel RMS License Manager\WinNT\
Type licenseactivator followed by your authorisation code you have been provided with.
You should receive a message stating whether the activation has been successful or not.
If you receive any errors or are unable to add your license please contact our technical support.
Once your license has been successfully added you can now enable commuter licenses which can allow users to temporarily use their license outside of your network. You can also create a usage log file which allows you to track information relative to your license manager. To create both please follow the steps below:
Go to the environment variables window on your server.
An example location of said variables would be:
Control Panel -> System and Security -> System -> Advanced System Settings -> Environment Variables.
Create an environment variable named LSERVOPTS on your server where you can define how many of your network licenses could be checked out as commuter license. A value of -com 50 means that 50% of your available network tokens are available as commuter license.
The value -l “C:\Program Files (x86)\Common Files\SafeNet Sentinel\Sentinel RMS License Manager\slm_log.txt” means that a usage log file is created on the installation directory.
LSERVOPTS
-com 50 -l “C:\Program Files (x86)\Common Files\SafeNet Sentinel\Sentinel RMS License Manager\slm_log.txt”
There are different ways to uninstall SPSS License Manager depending on the version you have installed.
Please follow the steps below
From the Windows Start menu, choose:
Settings > Control Panel
Double-click Add/Remove Programs.
Version 9.5 or Lower
Select IBM SPSS Concurrent Licensing Tools and then click Remove.
Click Yes when prompted to remove the Concurrent Licensing Tools.
SPSS License Manager 9.6 or higher
Select IBM SPSS Concurrent Licensing Tools – License Manager and then click Remove.
Click Yes when prompted to remove the license manager.
Select Sentinel RMS License Manager and then click Remove.
Click Yes when prompted to remove the license manager.
If you are installing your license manager in a virtual environment one of the prerequisites is to find a stable lock code.
If a license manager is installed in a virtual environment without finding a stable lock code the licenses stored in said license manager will be removed upon either restart of the license manager service or restart of the server the license manager is housed on.
To find a stable lock code please follow the steps below:
Go to the installation directory of your license manager
An example of this is: “C:\Program Files (x86)\Common Files\SafeNet Sentinel\Sentinel RMS License Manager\WinNT”
Locate a file named “echoid.dat” and open said file in a text editor (e.g. Notepad)
Determine whether you will using the hostname or IP address of the License Manager to identify the location of the License Manager host to the client product installations using the License Manager for licensing
If you will be using the hostname of the license manager machine please change the value inside the file to the below
0x008
If you will be using the ip address of the license manager machine please change the value inside the file to the below
0x002
Once completed please save the file
Your lock code will now be stable.
(Note: The UDP ports required by the License Manager host(s) cannot be changed.)
License Manager
– Solo (non-redundant): Port 5093 UDP
– Redundant (all hosts): Port 5093 UDP AND port 5099 UDP
Clients Machine
At least one TCP/IP port must be open.
You will need to ask our SPSS Support team to raise a license file. This can be done via the ‘Log a Support Ticket’ button at the bottom of the FAQ Page.
For Further Assistance
If you don’t find your solution here, please log a support ticket with as much information as possible and a member of the team will get in touch.
You will receive a First Response to your enquiry within 24 hours and a resolution within 5 working days.